Azure DevOps Integration
Integration with Azure DevOps involves the following points :
- Check-in the tests into Azure Repository. Here we need to understand which are the files that need to go into Azure Repo.
- Execution of tests via Azure DevOps Pipeline.
- Viewing of Test Results (Pass, Fail, Logs, Screenshots etc.) in Azure DevOps itself
- Analysis of Historical Results via Azure Analytics
- Feed test results automatically to Azure DevOps Test Plans [Optional]
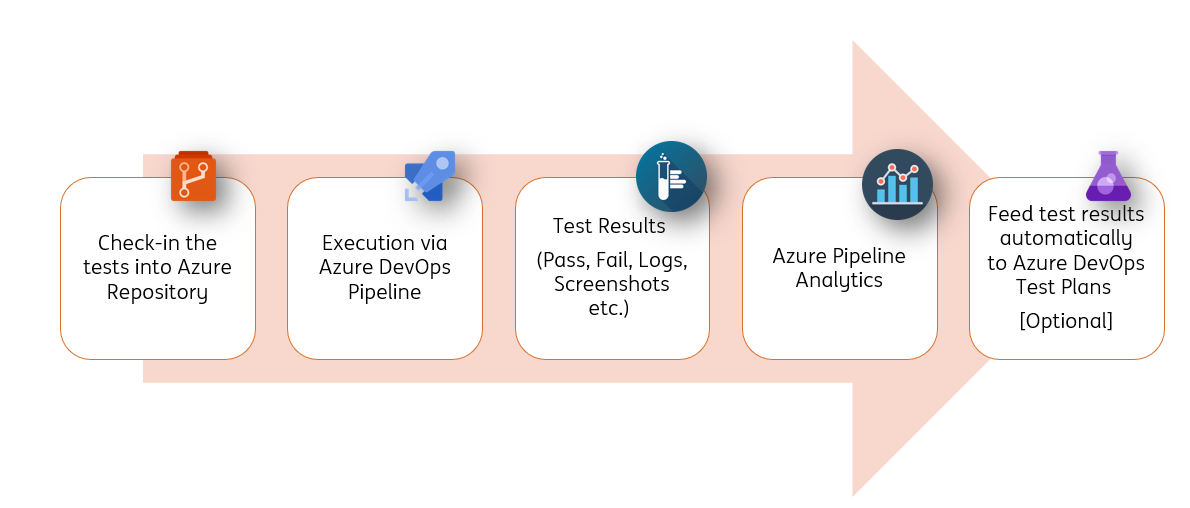
Azure DevOps Repository
Simple way - Libraries pushed to Azure Repository.
The .gitignore file content should be as shown below. Every other file should be pushed to the Repository.
LICENSE
Extensions/
GridNode/
Jenkins/
logs/
Projects/*/Results/*/
Projects/*/*/Results/*/
web/
recent.items
log.txt
Tools/
Advanced way - Libraries pushed to Azure Artifacts.[Recommended]
The lib and the *.jar are the 2 additions in this case. These jars should be pushed to Azure Artifacts instead of Repositories.
LICENSE
Extensions/
GridNode/
Jenkins/
logs/
Projects/*/Results/*/
Projects/*/*/Results/*/
web/
recent.items
log.txt
MT_Messages/
Tools/
lib/
*.jar
Steps to publish artifact from working location to Azure Artifacts:
- Create a zip of the
libfolder. - Generate a PAT from Azure DevOps Portal following this. If you already have a PAT, you can reuse it.
- Open
cmdterminal and execute the following commands :
shell
SET AZDO_ARTIFACTTOOL_PAT=<Your Personal Access Token>
<Your Location>\ArtifactTool\artifacttool.exe universal publish --service https://dev.azure.com/INGCDaaS/ --patvar AZDO_ARTIFACTTOOL_PAT --feed PXXXXX-incoming-feed-name --project IngOne --package-name lib --package-version <version> --path <Your Location>\lib.zip
Repeat the process for the ide.jar
Azure DevOps Pipeline
Simple way - Libraries pulled in from Azure Repository.
The yaml file content should be as shown below.
pool:
name: 'CDaaSLinux'
stages :
- stage: TestExecution
jobs :
- job : TestExecution
steps:
- checkout: self
fetchDepth: 1
clean: true
# This is to set Java 11
- script: |
echo "##vso[task.setvariable variable=JAVA_HOME]$(JAVA_HOME_11_X64)"
echo "##vso[task.setvariable variable=PATH]$(JAVA_HOME_11_X64)/bin:$(PATH)"
displayName: "Set java version to 11"
# This is to set Permissions
- task: CmdLine@2
inputs:
script: 'chmod -R 755 ./'
displayName: 'Set Permissions'
# This is to trigger execution
- task: CmdLine@2
inputs:
script: './Run.command -run -project_location "Projects/<your_project_name>" -release "<your_release_name>" -testset "<your_testset_name>" -setEnv "run.AzureReport=true"'
workingDirectory: '$(System.DefaultWorkingDirectory)'
displayName: 'Execute Tests'
# This is to publish test results
- task: PublishTestResults@2
inputs:
testResultsFormat: 'NUnit'
testResultsFiles: 'Projects/<your_project_name>/Results/TestExecution/<your_release_name>/<your_testset_name>/Latest/azure.xml'
testRunTitle: 'Test Results'
Advanced way - Libraries pulled in from Azure Artifacts.[Recommended]
The yaml file content should be as shown below.
pool:
name: 'CDaaSLinux'
stages :
- stage: TestExecution
jobs :
- job : TestExecution
steps:
- checkout: self
fetchDepth: 1
clean: true
# This is to set Java 11
- script: |
echo "##vso[task.setvariable variable=JAVA_HOME]$(JAVA_HOME_11_X64)"
echo "##vso[task.setvariable variable=PATH]$(JAVA_HOME_11_X64)/bin:$(PATH)"
displayName: "Set java version to 11"
# This is to set Permissions
- task: CmdLine@2
inputs:
script: 'chmod -R 755 ./'
displayName: 'Set Permissions'
# This is to download the ide jar from Artifacts
- task: UniversalPackages@0
inputs:
command: 'download'
downloadDirectory: '$(System.DefaultWorkingDirectory)'
feedsToUse: 'internal'
vstsFeed: '<your_feed_uuid>'
vstsFeedPackage: '<your_pacakage_feed_uuid>'
vstsPackageVersion: '*'
displayName: 'Download main jar'
# This is to download the lib.zip from Artifacts
- task: UniversalPackages@0
inputs:
command: 'download'
downloadDirectory: '$(System.DefaultWorkingDirectory)'
feedsToUse: 'internal'
vstsFeed: '<your_feed_uuid>'
vstsFeedPackage: '<your_pacakage_feed_uuid>'
vstsPackageVersion: '*'
displayName: 'Download supporting libraries zip'
# This is to unzip the lib.zip
- task: CmdLine@2
inputs:
script: 'unzip lib.zip'
workingDirectory: '$(System.DefaultWorkingDirectory)'
displayName: 'Unzip supporting libraries'
# This is to trigger execution
- task: CmdLine@2
inputs:
script: './Run.command -run -project_location "Projects/<your_project_name>" -release "<your_release_name>" -testset "<your_testset_name>" -setEnv "run.AzureReport=true"'
workingDirectory: '$(System.DefaultWorkingDirectory)'
displayName: 'Execute Tests'
# This is to publish test results
- task: PublishTestResults@2
inputs:
testResultsFormat: 'NUnit'
testResultsFiles: 'Projects/<your_project_name>/Results/TestExecution/<your_release_name>/<your_testset_name>/Latest/azure.xml'
testRunTitle: 'Test Results'
Test Results
To view the Test Results we need to navigate to the Tests tab of the Azure DevOps Pipeline.
If we click on the Tests we will see the detailed steps of execution under Debug Window.
If we have API Tests we will see the request/response payloads in the Attachment Window.
If we have Browser Tests we will see the screenshots in the Attachment Window.
Pipeline Analytics
If we click on the Pipeline Name and navigate to the Analytics tab of the Azure DevOps Pipeline, we will see the report like this :
We can use this feature to determine the health of the pipeline and analysis of historical test reports.
AzureDevOps Test Plan
Content Coming Soon




